ServSafe Manager Exam
Please follow the instructions below to ensure that you have the best possible experience when taking your ServSafe Manager Exam using online proctoring provided by ProctorU.
Also, please keep these important details in mind:
- Save the exam access code from your purchase confirmation email or that was provided to you by your instructor/administrator; you will need it on exam day.
- On exam day, after you log into ServSafe, please use the following link to enter your exam access code (do NOT navigate to your dashboard) https://www.servsafe.com/ss/Exams/ProctorU/TakePUOnlineExam.aspx.
- If you do not show for your scheduled ProctorU exam session or cancel your exam session less than 24 hours before your scheduled session, you will have to pay a fee before you can reschedule.
schedule YOUR EXAM
 |
Step 1: Create an account at ProctorU. ServSafe should be pre-populated as your Institution, but if not, you can select ServSafe from the drop-down menu.
After clicking Create Account check your email for an Account Confirmation email and click the link to confirm your new account. (If you don’t see the email, please check your “junk” or “spam” mail folders.) |
 |
Step 2: Log into your ProctorU account, click Schedule New Session to schedule your exam.
Confirm your institution is ServSafe, select ServSafe Manager as the term, and select your exam. Click Find Sessions to begin using the scheduling tool. As you schedule your session, you should allot 2.5 total hours to launch and take your exam.
Online proctoring provided by ProctorU is included with exam purchase when scheduling your exam session more than 72 hours in advance. If you would like to schedule an exam session sooner than 72 hours in advance, ProctorU offers two on-demand scheduling options:
- Take It Soon: Allows candidates/test-takers to schedule a test 24-72 hours prior to the selected test time and incurs an additional fee of $8.00 USD.
- Take It Now: Allows candidates/test-takers to schedule a test less than 24 hours prior to the selected test time and incurs an additional fee of $12.00 USD.
|
 |
Step 3: Prepare your technology for the exam by reviewing the equipment requirements, downloading the Guardian browser required for exam sessions, and testing your equipment on the desktop computer (PC or Mac) you intend to use for your exam.
Please note: Chromebooks, tablets, and smartphones are NOT supported. |
 |
Step 4: Learn what you can expect on exam day by viewing this short video.
NOTE: IF YOU DO NOT SHOW FOR YOUR SCHEDULED EXAM SESSION YOU WILL BE CHARGED A FEE BEFORE YOU ARE ABLE TO RESCHEDULE. THIS FEE WILL ALSO APPLY IF YOU CANCEL YOUR SESSION WITH LESS THAN 24 HOURS NOTICE. |
Exam Day, Part 1: Exam Launch Process with ProctorU
Note: You have 2 hours to take your ServSafe Manager Exam. The Exam Launch Process does NOT count against those 2 hours.
Step 1: Prepare Your Workspace.
You must be in a private location with a clean desk area. You must also remove headphones, non-religious headwear, and smartwatches. You may not sit on a couch or overstuffed chair. A kitchen or office chair is acceptable. Click these links for additional information regarding unpermitted testing locations and unpermitted behaviors/actions during the exam.
Step 2: Have your photo ID ready.
You must have a government-issued or school ID to verify your identity.
Step 3: Log in to ProctorU and start session.
Approximately 20 minutes prior to your scheduled exam time, use the Guardian browser to log in to your ProctorU account and start your exam session.
Step 4: Download software.
Follow the prompts as directed to download the required software, which allows ProctorU to access your computer, record the exam session, and test your internet connection. For additional technical support, click the Support icon in the Guardian browser.
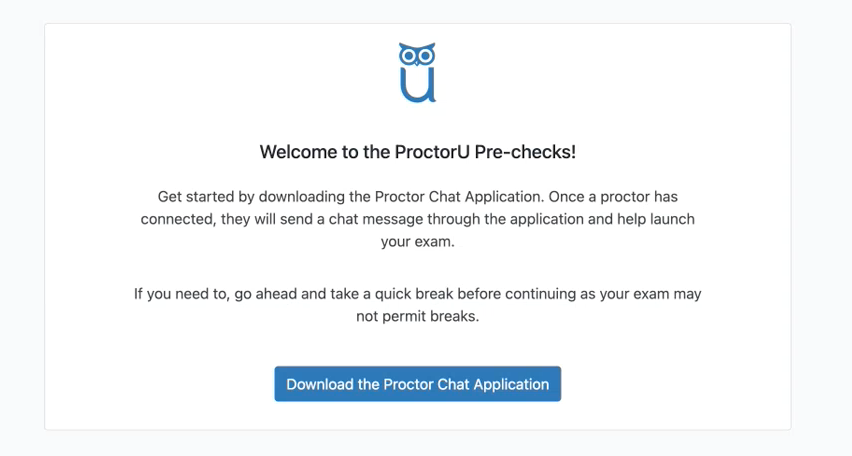
Step 5: Connect to proctor.
The system will use live chat to connect you to a proctor who will supervise your exam session using your screen, camera and microphone. They will guide you step-by-step through the exam launch process, including verifying your identity and securing your testing location.
Exam Day, Part 2: Starting Your Exam on ServSafe
Step 6: Log in to ServSafe.
Follow the proctor's instructions to log in to ServSafe as directed. Make sure you have the Exam Access Code from your purchase confirmation email or provided to you by your instructor/administrator.
Step 7: Enter secure link.
After you log in to ServSafe, you or your proctor will need to enter the following secure link in the Guardian browser to access your exam: https://www.servsafe.com/ss/Exams/ProctorU/TakePUOnlineExam.aspx.
PLEASE NOTE: If you fail to use the link above, you will get an “Invalid access code” error. If you see this error, please copy and paste the link above into your browser after logging in to ServSafe.com.
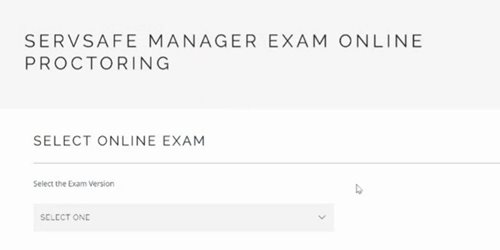
Step 8: Make exam selections.
Select the version of the exam you are taking and your preferred language.
Step 9: Enter Exam Access Code.
Accept the Examinee Test User Agreement by selecting I accept. Enter the Exam Access Code from your purchase confirmation email or provided by your instructor/administrator and click Continue. The Exam Access Code consists of ALL CAPITAL letters and dashes and starts with SSMPU. Your proctor will allow you to open your email to copy and paste the code directly into the Exam Access Code field. Make sure there are no extra spaces at the beginning or periods at the end. Then click Continue.
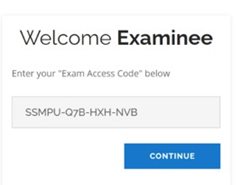
PLEASE NOTE: If you receive an “Invalid access code” error, please confirm that you are using the correct link (https://www.servsafe.com/ss/Exams/ProctorU/TakePUOnlineExam.aspx) in the Guardian Browser after logging into your ServSafe.com account.
Step 10: Complete personal info.
Complete the Examinee Personal Information page. Select your company, school, or organization from the list in the pop-up window. If you don’t see your company or school choose ServSafe ProctorU.
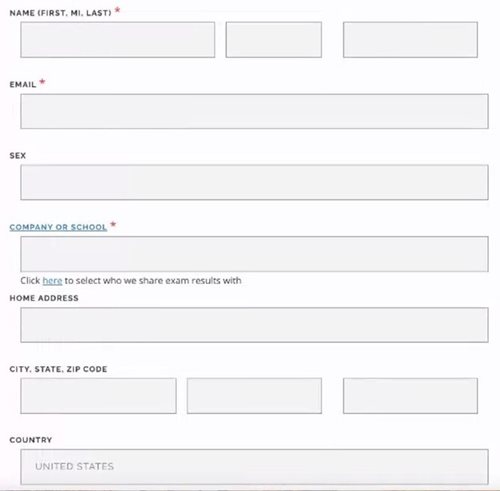
Step 11: Proctor enters code.
The proctor will enter their Proctor Access Code so you can start the exam.
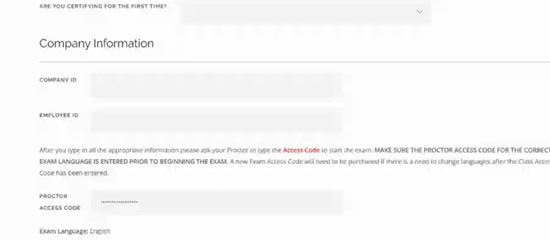
Step 12: Take your exam.
You will have 2 hours to complete your exam. Once you have answered all the questions, you will be able to review your answers on the “Answer Review” screen before you submit your exam for grading. To submit your exam for grading, click SUBMIT.
You will receive a pass/fail notification, the proctor will end the exam session, and you will receive official notification of your results via email. You can view your exam results by logging into ServSafe and clicking SCORES in the upper right of your screen.
After Your Exam
- If you pass: You will be able to print your official ServSafe Food Protection Manager certificate immediately after you complete the exam. Simply log in to ServSafe.com, click CERTIFICATES (upper right corner of the screen), and click VIEW OR PRINT CERTIFICATE.
- If you fail: If you do not pass your exam, you may schedule another exam following our retesting policy. You will need to purchase another exam.
Retesting policy: An examinee may attempt the exam twice within a 30-day period. If three or more attempts are required, an examinee must wait at least 60 days between attempts after the second attempt. No more than four attempts are allowed in a 12-month period.